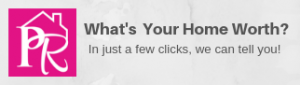The Colorado Springs Community Calendar is a great place to post all events happening in the Colorado Springs community.
Anyone can post a New event (instructions below) as long as it:
- Takes place in the Colorado Springs community
- Is open to the public
After you post an event, you can go back and edit it as long as it is still shown as a New event. Once the staff has reviewed the event and assigned it to the appropriate category, you may no longer change it. To get an event changed after it has been assigned to a category, please contact events@thespringZ.com. This prevents others from changing events once they have been setup and approved.
The first time you post an event, you may want to open these instructions in a new window so you can refer to them as you go through the process. To open a new window, right click on this link: Post Event and select “Open in new window“. Then go to the main calendar page: Calendar.
How to Post an Event
- From the main Event Calendar Page, click Login (this is located in the horizontal gray button bar under the heading)
- Enter Screen name: public and password: colorado (all lower case). Click the Login button.
- Find the date of your event (or the starting date). Click on the plus sign (+) in the upper right corner of that date to add a new event.
- A form will be displayed titled “Adding New Calendar Event.”
- Enter the Title of your event (this is what is displayed on the calendar)
- The Category is automatically set to New
- Start Date: Select the month, day, and year (this is set on entry)
- Time Options: Please do NOT check All Day Event. Please be sure to check No End Time if you are uncertain of the ending time.
- Enter Start Time (and End Time, if you have not checked No End Time – above)
- For a one-time event, skip the section “Repeating Events”
- Click on the tab “Description and Details”
- Enter a description of your event. You may add a website link, name, phone number, email address and location.
Note: if you are unsure of all the details you may click Save Draft – then come back later and update the event. Your event will not be displayed on the public calendar while it is in draft status. You can see it only if you log in with public access.
- Click Save and you are done!
- If your event occurs on more than one date, you may complete the section “Repeating Events.”
- You may setup repeating events as long as the time and location is the same for each one.
- This works like Microsoft Outlook and many other calendar programs
You must specify an ending date for the repeating events. - After you click Save or Save Draft, be sure to review your item on the calendar to make sure it displays the correct date and information. If not, click on edit or edit draft next to the item to change it.
- When the item is correct, click Logout on the gray horizontal menu bar above the calendar.
Event Approval
When an event is created, it is designated as a New event. Anyone logging in with the public account may change New events. Periodically, the staff will review all New events and assign them to one of the available categories:
- Arts, Music, & Cultural Events
- Community Events, Meetings, Classes
Once an event has been changed to one of the above categories, it is essentially “approved” it can no longer be changed by someone with public access. If an event is saved by using the Save Draft button, it will be considered a draft subject to additional changes and we will not assign it to a category until it has been saved with the Save button.
We reserve the right to remove any event deemed not appropriate for the Community Calendar. We also reserve the right to restrict public entry of events in the future if this entry is abused.


 Previous post
Previous post
 Next post
Next post

 FVTimes.com was started by me, Liz Alexander with Pink Realty. Yes, I'm in real estate. I think real estate is so much more than buying and selling homes. It's all about the lifestyle, it's about community. Here in the Fountain, Widefield, Security and Southern Colorado Springs area we have such a wonderful sense of community. I wanted a place that best reflects the people, the places and the lifestyle we call home. FountainValaleyTimes.com is that place. We want to share what makes this community of ours so special. You can find all my posts
FVTimes.com was started by me, Liz Alexander with Pink Realty. Yes, I'm in real estate. I think real estate is so much more than buying and selling homes. It's all about the lifestyle, it's about community. Here in the Fountain, Widefield, Security and Southern Colorado Springs area we have such a wonderful sense of community. I wanted a place that best reflects the people, the places and the lifestyle we call home. FountainValaleyTimes.com is that place. We want to share what makes this community of ours so special. You can find all my posts